随着系统运维时间的增长,磁盘就日益的损耗,如果遇到虚拟机报磁盘空间不足怎么办?还好,我们可以通过磁盘阵列增加磁盘空间,然后扩容到虚拟机中去。
对于linux虚拟机磁盘扩容的方案有两种,一种就是原有的实体机中还有足够的硬盘,我们可以直接调大现有虚拟机磁盘,或者采用新增加一块磁盘方式;第二种,如果原有磁盘的空间不足,只能采用新增加一块磁盘的方式处理。但是其实这两种方式增加磁盘后,都需要在Linux中进行挂载,扩容操作。不是通过VMware vSphere Client客户端操作完了就可以用了。 后续操作见: 接着本文内容,讲讲如何进行VMware vSphere Client操作将磁盘扩展到虚拟机中。方案一调整调大磁盘
调整虚拟机硬盘大小需要首先确保虚拟机没有做快照,第二虚拟机处于关闭状态,才可以调整虚拟机硬盘的大小。
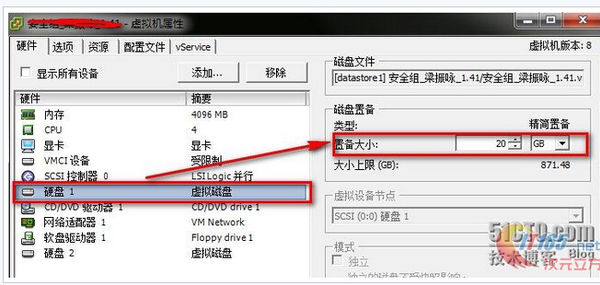 这种情况只能调大,不能调笑磁盘的。
这种情况只能调大,不能调笑磁盘的。 方案二增加一块磁盘
第一,打开VMware vSphere Client并登陆,选择需要修改的虚拟主机第二,打开“资源分配”栏目,选择编辑
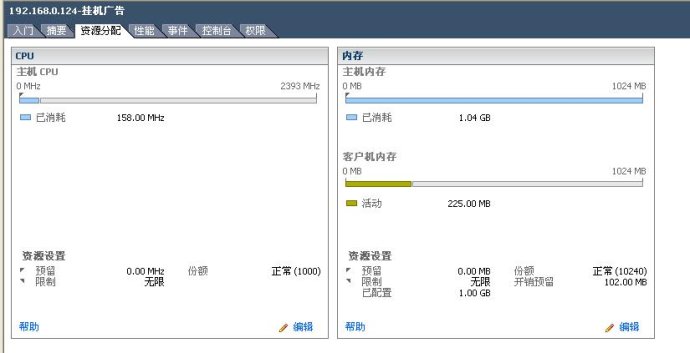
第三,点击“编辑”后出现
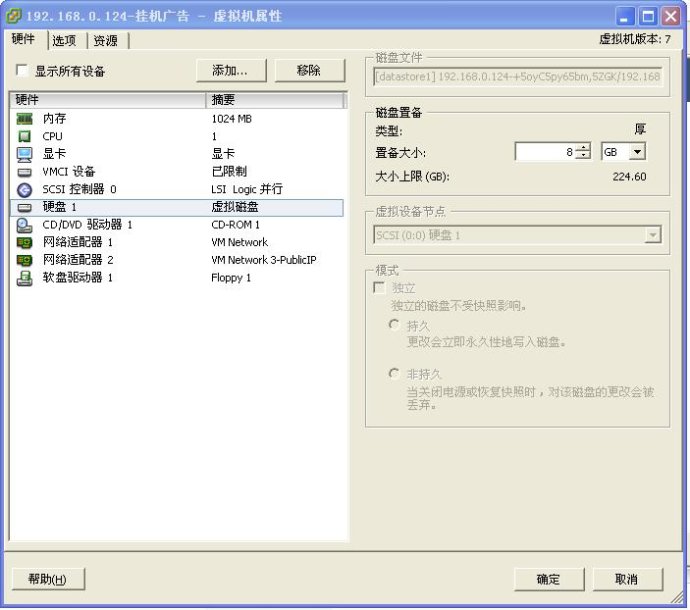
此处选择“添加”按钮,
【注意:此处如果要“移除”的话,我们可以选择要删除的磁盘,点击“移除”按钮,并选择“从虚拟机中移除并从磁盘删除文件”的选项~】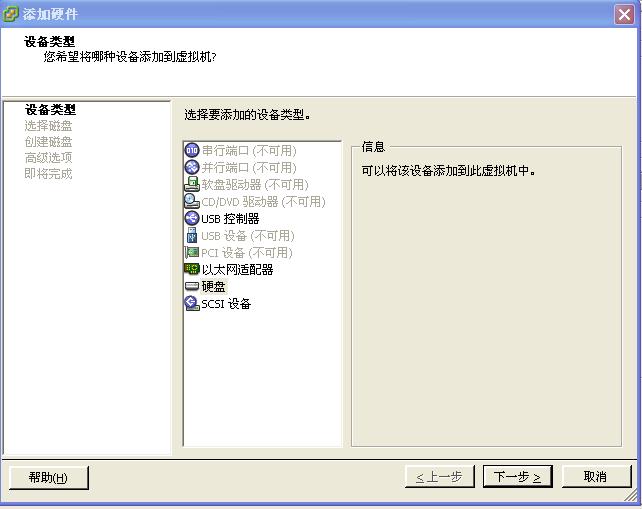
选择“硬盘”,下一步,选择“创建新的虚拟磁盘”
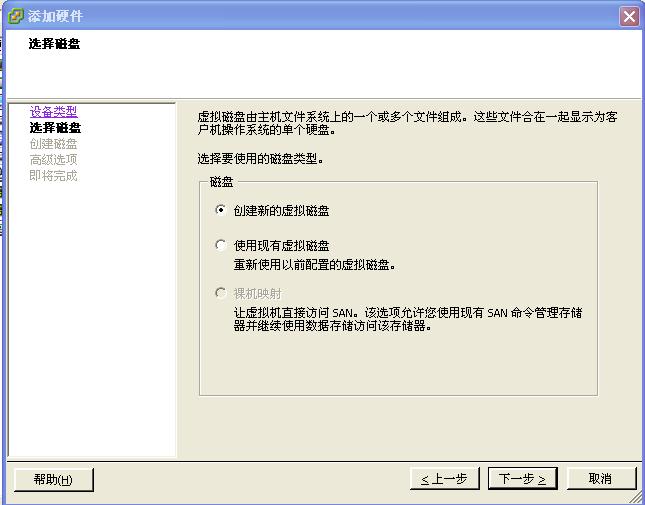
点击下一步,选择磁盘大小,此处,我们输入为“80G”
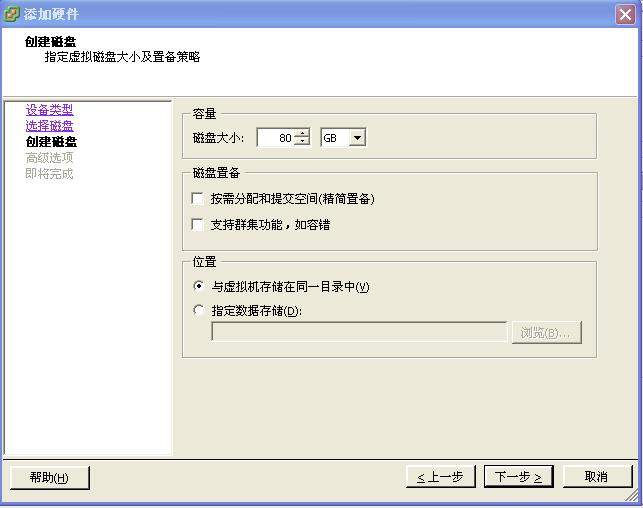
最后点击完成。会显示
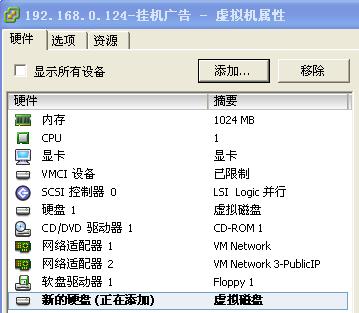
此处,显示“正在添加”,当添加完毕后,会显示如下:
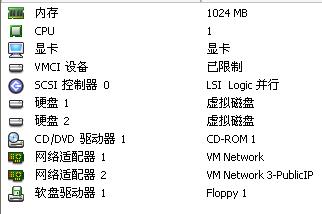
此时,代表已经添加完毕!
下面顺便将如何在Windows Server上扩展磁盘做一个简介
Windows Server扩展磁盘
登入到Windows Server虚拟机中,通过磁盘管理器进行初始化操作。步骤如下: 第一,打开计算机管理,点击“存储”中的“磁盘管理”;第二,我们可看出新增的磁盘空间如下:

其中,红色标志的“磁盘2”是刚刚加入的空间;
第三,点击“磁盘2”,右击,选择“初始化磁盘”,
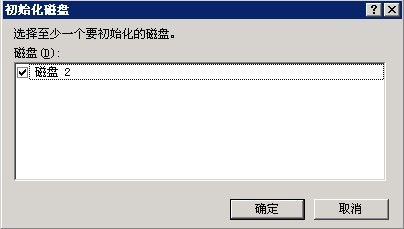
第四,点击“确定”;选中右边的“未指派”,右击,选择“新建磁盘分区”,点击“下一步”,选择“主磁盘分区”,选择分区大小,并指派驱动器号,最后选择“完成”即可。
Linux磁盘扩容LVM
扩容步骤
1. 查看磁盘设备 命令:# fdisk -l 结果:Disk /dev/sda: 697.9 GB, 697932185600 bytes255 heads, 63 sectors/track, 84852 cylindersUnits = cylinders of 16065 * 512 = 8225280 bytesSector size (logical/physical): 512 bytes / 512 bytesI/O size (minimum/optimal): 512 bytes / 512 bytesDisk identifier: 0x00054716Device Boot Start End Blocks Id System/dev/sda1 * 1 64 512000 83 LinuxPartition 1 does not end on cylinder boundary./dev/sda2 64 39163 314059776 8e Linux LVM1234567891011
找到需要扩展的磁盘设备
2.使用fdisk /dev/sda 对磁盘进行分区
命令:# fdisk /dev/sda 结果:WARNING: DOS-compatible mode is deprecated. It's strongly recommended to switch off the mode (command 'c') and change display units to sectors (command 'u').Command (m for help): nCommand action e extended p primary partit pPartition number (1-4): 3First cylinder (39163-84852, default 39163): Using default value 39163Last cylinder, +cylinders or +size{K,M,G} (39163-84852, default 84852): Using default value 84852Command (m for help): wThe partition table has been altered!Calling ioctl() to re-read partition table.WARNING: Re-reading the partition table failed with error 16: Device or resource busy.The kernel still uses the old table. The new table will be used atthe next reboot or after you run partprobe(8) or kpartx(8)Syncing disks.12345678910111213141516171819202122232425 依次输入n,p, 3(分区号,根据实际情况配置),enter,enter ,最后按w保存
 之前最大的分区号是2,所以将本分区号设置为3,本人理解。
之前最大的分区号是2,所以将本分区号设置为3,本人理解。 3.使用fdisk -l查看分区是否创建成功
命令: fdisk -l 结果: 本结果应该是有3个分区才正确,这里不给出结果内容4.重启机器
命令:# reboot 因为只有重启后,才能正式生效。5.使用pvcreate创建物理卷
命令:# pvcreate /dev/sda3 结果:Physical volume "/dev/sda3" successfully created 6.查看原VG的情况
命令: vgdisplay
结果:--- Volume group ---VG Name VolGroup //注意记录此名字,扩容时将新的pv加入指定的名字System IDFormat lvm2Metadata Areas 1Metadata Sequence No 3VG Access read/writeVG Status resizableMAX LV 0Cur LV 2Open LV 2Max PV 0Cur PV 1Act PV 1VG Size 7.51 GiBPE Size 4.00 MiBTotal PE 1922AllocPE / Size 1922 / 7.51 GiBFree PE / Size 0 / 0VG UUID FnUsmX-s284-GeRK-hJNJ-BbIG-Vpe7-OuFZE11234567891011121314151617181920
7.扩展卷组,将/dev/sdb物理卷添加到VolGroup卷组中
命令:# vgextend VolGroup /dev/sda3 结果:Volume group "VolGroup" successfully extended1
其中,VolGroup就是步骤6中查看得到的VG Name。
再查看VG情况,可以看到VG大小变化,空余空间。
8.查看更改后VG的情况
命令:# vgdisplay 结果:--- Volume group ---VG Name VolGroupSystem IDFormat lvm2Metadata Areas 2Metadata Sequence No 4VG Access read/writeVG Status resizableMAX LV 0Cur LV 2Open LV 2Max PV 0Cur PV 2Act PV 2VG Size 22.50 GiBPE Size 4.00 MiBTotal PE 5761AllocPE / Size 1922 / 7.51 GiBFree PE / Size 3839 / 15.00 GiBVG UUID FnUsmX-s284-GeRK-hJNJ-BbIG-Vpe7-OuFZE11234567891011121314151617181920
9.将新的VG空间划入LV(扩容lv_root)
命令:# lvextend -L +340G /dev/mapper/vgGW-lvRoot 结果: 暂无内容10.检查/root逻辑卷
命令:# e2fsck -f /dev/mapper/vgGW-lvRoot 结果: 暂无内容11.重新定义分区大小
命令:# resize2fs /dev/mapper/vgGW-lvRoot 结果: 暂无内容12.查看扩充后的磁盘状态
命令:# df -h 到此为止,我们的扩盘工作已经完成了。